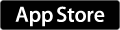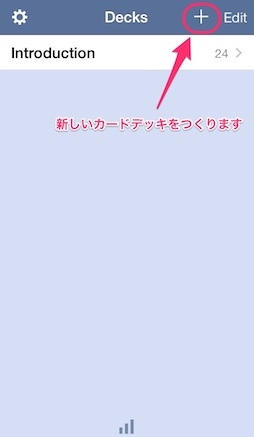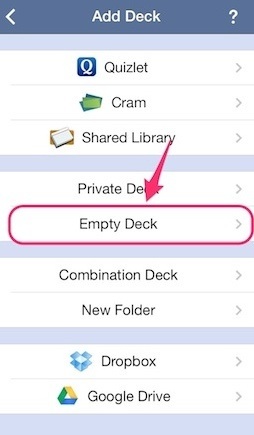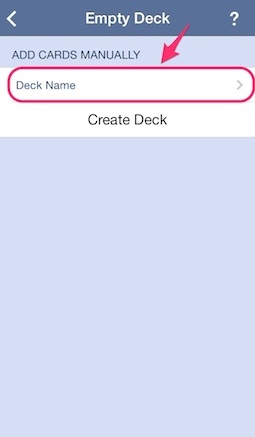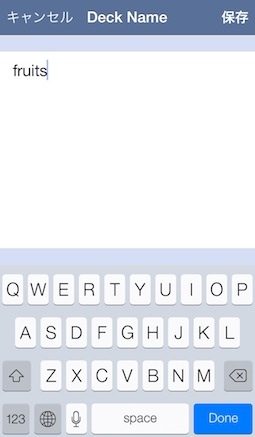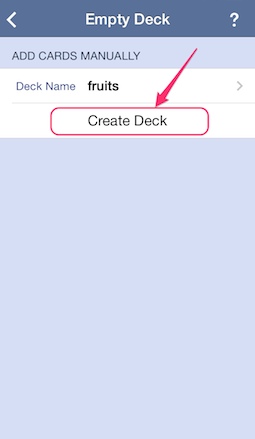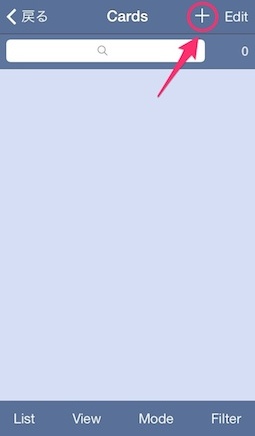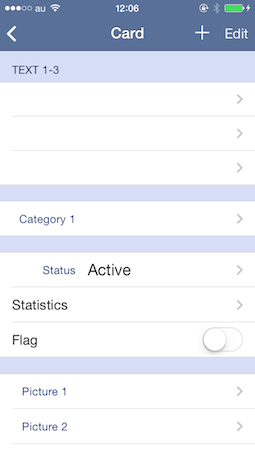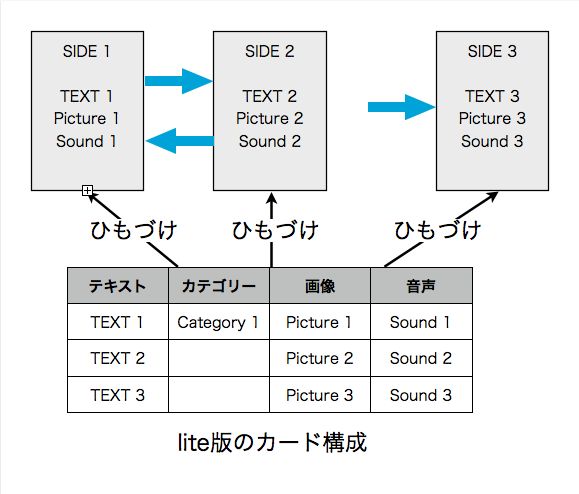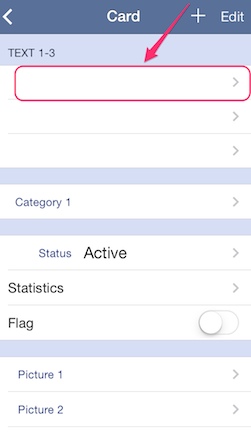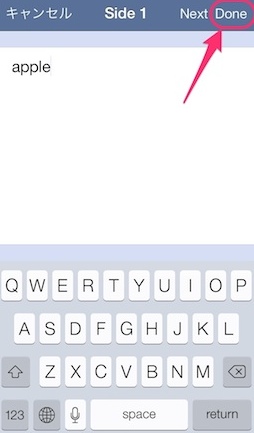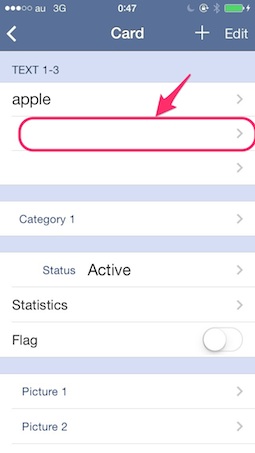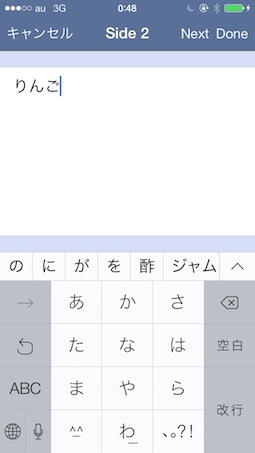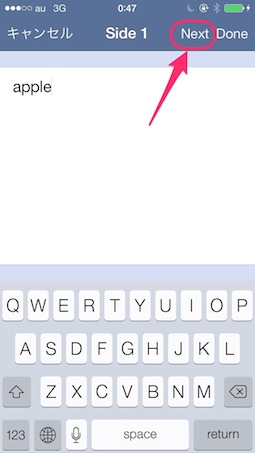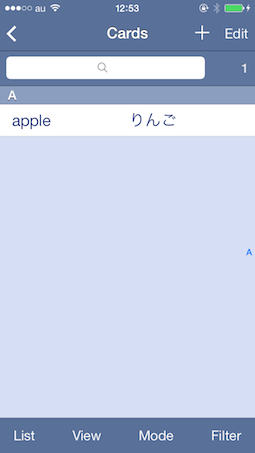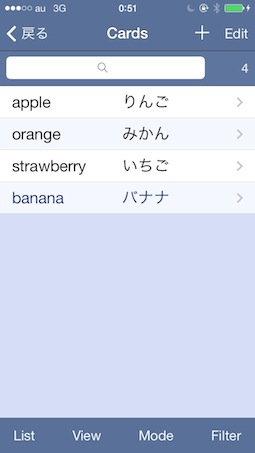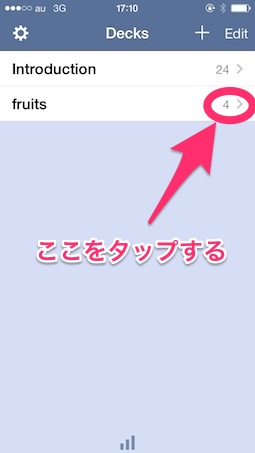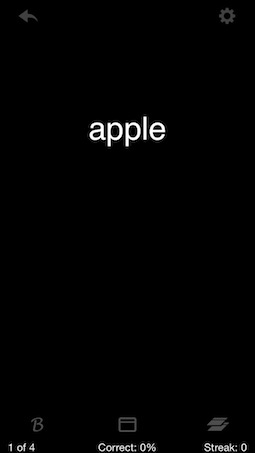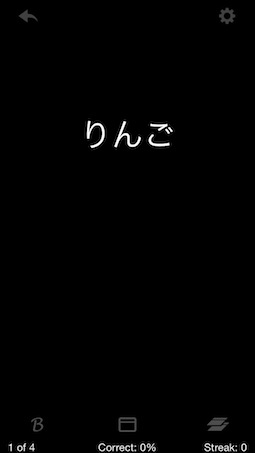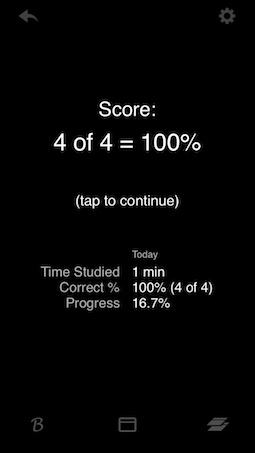図解Flashcards Deluxe〜無料のLite版を使って暗記カードを作ってみましょう
Flashcards Deluxeは自分で暗記カードを作り学習することのできるアプリです。
まずは無料のFlashcards Deluxe Liteを使ってその機能を確かめてみましょう。
Flashcards Deluxe Liteを最初に開くと、次のようにLite版の機能制限についてのアラートが出ます。
この画面はDecks カードデッキの一覧です。
カードデッキとは単語帳カードのセットのことです。deckとよびます。
最初の段階ではIntoroductionというカードデッキが用意されていて、24枚のカードが含まれています。これはアプリの説明が書いてあります。英語ですが、見てみても良いでしょう。(このカードは4デッキ x 6枚の制限外ですので、捨てる必要はありません)
カードデッキを作る
カードデッキとカードを作る方法は数通りありますが、ここではアプリ内で作る方法を説明します。
まず+ボタンをタップして、新しいカードデッキをつくります。
カードデッキを作る方法が提示されますが、Empty Deck (空のデッキ)を選びます。
これはカードを1枚も含まない、入れ物だけのカードデッキです。
まず、Deck Name(デッキ名)をタップして、デッキの名前を決めます。
デッキ名は日本語でもOKです。
入力したら、保存をタップします。
Create Deckをタップすると、カードデッキが作成されます。
カードを作る
カードデッキができたら、次にそれに含まれる個々のカードを作ります。
カードデッキ一覧画面になりますので、+ボタンをタップします。
カード画面になります。
ここでFlashcards Deluxeのカードの構成について説明しておきます。
カードは実際に表示されるカード画面(SIDE 1、SIDE 2、SIDE3)と
それに使われるデータ を持っています。
まず、カード毎のデータ(テキスト、カテゴリー、画像、音声)を入力します。つぎに各SIDEがどのデータを含むかというひもづけをします。
ただし、初期設定はSIDE 1にTEXT 1、SIDE 2にTEXT 2が表示されるようになっています。SIDE、TEXT、Picture、Soundはそれぞれ5種類まで設定可能です。SIDEは5つまで設定できますが、SIDE 1とSIDE2だけが最初に表示させることができます。最初に表示されるSIDEがクエスチョン、次に表示されるSIDEがアンサーとなります。SIDE 3は解説として使うと良いでしょう。
では、テキストデータを入力しましょう。
TEXT 1-3(テキストデータ入力欄)の一番上の列をタップします。
テキストを入力し、Doneをタップします。
二列目をタップして、Side 2(Text 2)を入力します。
なお、Nextを押すと、Side2、Side3のテキストデータを続けて入力できます。
左の<ボタンをタップしてカード一覧画面(Cards)に戻ると、appleとりんごというデータを持つカードができていることがわかります。
このカード作成の操作を繰り返し、以下のように4枚のカードを作りました。
カード学習のしかた
カードデッキ一覧画面に戻ります。
右の4>をタップするとカード学習が始まります。
まず、最初のカードのSIDE 1が表示されます。
心の中で、appleの和訳を考えます。
このモードでは正解できたか、できなかったかは自己申告です。
(スペリングモードと選択問題モードではアプリが診断します)
スワイプすることによって、次のカードに移りますが、この時のスワイプ方向によって、自己申告のアンサーをアプリに伝えます。一瞬、チェックマークが表示されます(画面キャプチャーできませんでした)。アンサーは3種類、Correct、Strong Correct、Wrongがあります。
- 「なんとか、わかった」の時は(Correct)右から左へスワイプします。緑色のチェックマークが1つ表示されます。
- 「楽勝でわかった(Strong Correct)」時は、上へスワイプします(親指を立てるイメージ)。緑色のチェックマークが2つ表示されます。
- 「わからなかった」(Wrong)時は下へスワイプします(親指を下に向けるイメージ)。赤の×マークが一瞬表示されます。
このスワイプはSIDE 1でもSIDE 2 でもできます。SIDE 2を見ないでスワイプしてもかまいません。
全てのカードを見終えると、1回の学習ラウンドが終了し、正解率が表示されます。
タップするとまた、カード学習が始まります。
次のエントリーもあわせてお読み下さい