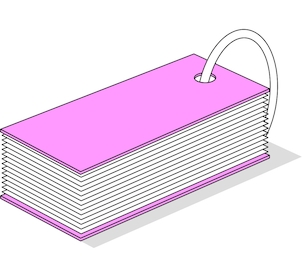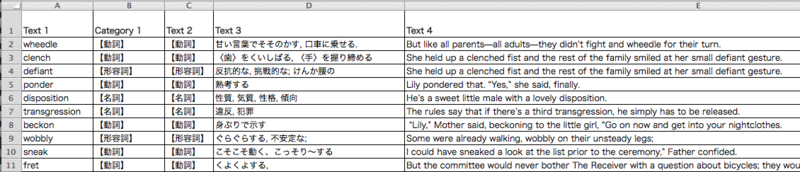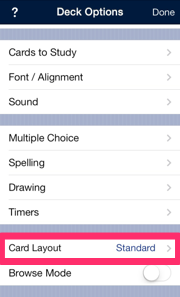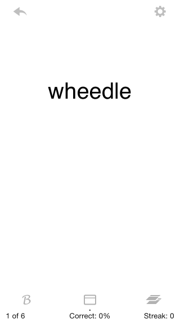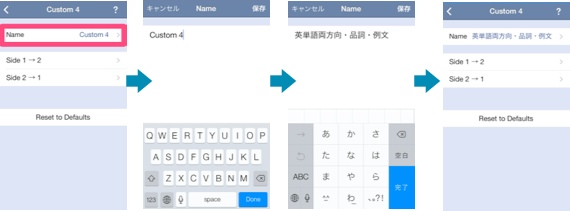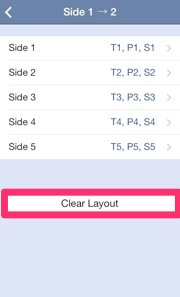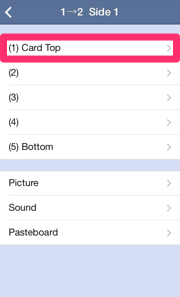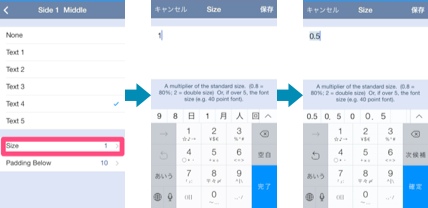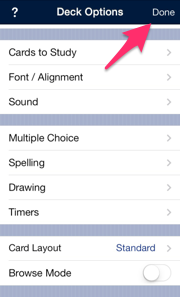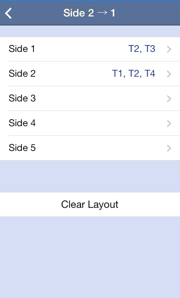図解Flashcards Deluxe〜カードレイアウトの設定
昔ながらの厚紙でできた単語カードでは表に問題が書いてあって、それをめくって裏に答えが書いてある、というようになっていますね。逆に裏を問題にするという使い方もするかもしれません。
Flashcards Deluxeでは最初に表示される面をSide 1、次に表示される面をSide2とよびます。そして、二次元である紙では物理的に不可能なSide 3も持つことが出来ます(Side 5まで可能)。
各Sideにどの情報を、どのような順番で配置するかはアプリで細かく設定することができます。また、それらは2種類設定できます。これらの設定はカードデッキ毎にまたはグローバルに(デッキ共通に)保存することができます。このような機能により、ひとつのカードデッキデータからさまざまな学習が可能になりますが、これはFlashcards Deluxeの大きな特長です。
英単語学習を例にあげて説明します。
次のような、例文と品詞を含む英単語学習データを作りました。英単語学習には例文が重要ですし、品詞によって訳語が変わってきます。
このデータを使って、例文付きの英単語から英単語の日本語訳を答える、および日本語訳から英単語を答えるという二通りの学習をします。
Flashcards DeluxeのカードデッキからCard Layoutをタップします。
デフォルトは「Standard」になっています。このレイアウトはSide 1=Text 1、Side 2= Text 2となっています。
既製のレイアウトを選んで、それを設定するか、Customレイアウトを選んでレイアウトを作成します。
DECK SPECIFIC LAYOUTSはそのカードデッキだけに適用されるカードレイアウトで、GLOBAL LAYOUTS はカードデッキの限定がないカードレイアウトです。
GLOBAL LAYOUTSの既製のレイアウトとして、Add Front on Back (Side 2にもText 1を表示)、Side 3 on Back(Side 2にText 3を表示)、Side 3 on Front(Side 2にText 3を表示)の3つが用意されています。
既製のレイアウトにない場合は、Customレイアウトを選びます。
今回は他のカードデッキでも使う可能性があるので、GLOBAL LAYOUTSとします。
Custom 4 を選び、編集ボタンをタップします。
まず、Name をタップして、レイアウトの名称を設定しておいたほうが良いでしょう。
次に、Side 1→2を選ぶと、Side1〜5の内容(T1、P1、S1はText 1、Picture 1、Sound 1)が表示されます。
Clear Layoutをタップして、全てクリアしてしまった方が早いでしょう。
その後、各Sideを選びます。
Card Topを選び、一番上に表示される内容を決めます。
順にSideに入れるTextを指定していきますが、Sizeを選ぶと、字の大きさも設定することができます。
各Sideのレイアウト一覧からは < を4回タップすると、Deck Optionsに戻ります。
二つ目のめくり方向、Side 2→1ですが、ここでも最初に表示されるのはSide 1であって、Side 2ではありません(混乱する!)。すべてのSideでSide 1→2 とは違う構成にすることができます。