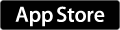図解 Flashcards deluxe:基本の5画面とカードデッキ画面
超高機能な単語帳アプリFlashcards Deluxeについて解説します。
自由度が高く、カスタマイズできるアプリですが、メニューが多いこと、それも英語ということでわかりにくいアプリではあります。
数回に分けて、Flashcards Deluxeの使い方を説明したいと思います。
今回はアプリの基本の5画面とカードデッキ画面について図解して説明します。
基本の5画面の行き来を覚えましょう

アプリを起動するとまず、左上のカードデッキ画面(Decks)になります。iPhone内の全てのカードデッキの一覧が出ます(右の数字がカードの数)。Editをタップしてカードデッキの追加・削除を行います。
カードデッキ画面の左上の歯車アイコンをタップすると、左下のグローバルオプション画面(Global Options)になります。アプリ全体と全てのカードデッキに共通する設定を行います。
右上のDoneをタップしてカードデッキ画面に戻ります。
カードデッキ画面からデッキを選ぶと学習画面になります。スワイプとタップでカードめくりを行います。見にくいのですが、左上の矢印アイコンをタップすると、カードカードデッキ画面に戻ります。
右上の歯車アイコンをタップすると、デッキオプション画面(Deck Options)になります。
デッキオプション画面ではカードのレイアウトなどそのカードデッキの設定を行います(他のデッキの同項目も一覧・修正可能)。Doneをタップすると学習画面に戻ります。
学習画面の右下のカードが積み重なっているアイコンをタップすると、カード一覧画面(Cards)画面になります。カードの追加・削除、編集ができます。
カードデッキ画面
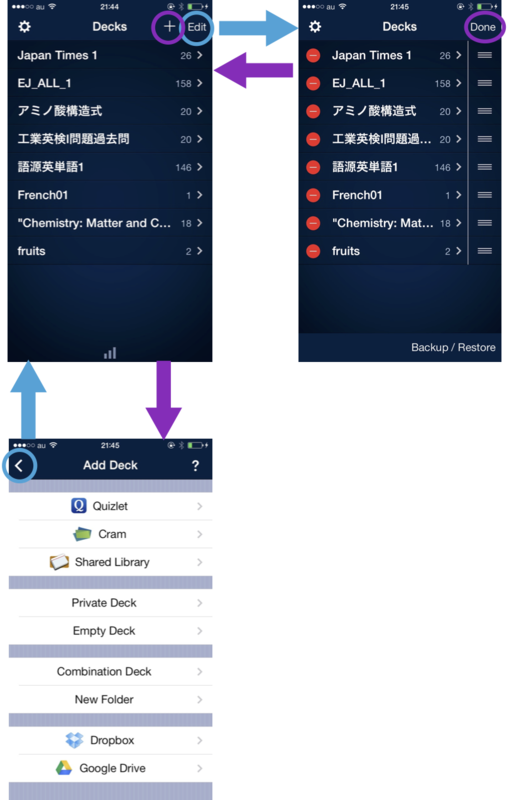
カードデッキ画面のEditをタップして、デッキの編集を行います。
左の「赤色の−」をタップすると「削除」ボタンが出ますのでそれをタップしてデッキを削除します。
右の三本棒をスワイプしてデッキの並び順を変えることができます。
カードデッキ画面の「+」ボタンをタップすると、カードデッキの追加(Add Deck)画面になります。
Quizlet、Cramはインターネット上にあるクイズサイトですが、そこから共有カードデッキを検索し、ダウンロードすることができます。
Shared libraryはflashcards deluxe libraryから共有カードデッキを検索、ダウンロードします。
Private Deckはflashcards deluxe libraryに一時保存した自分のデッキを(コードを入力して)ダウンロードします。
Empty Deckを選び、デッキ名を入力すると空のデッキがアプリ内に作られます。その後、カードを作っていく作業を行います。
Combination Deckを選びと、既存のデッキを組み合わせた新たなデッキを作成することができます。
New Folderではデッキをまとめてしまっておくフォルダを作成します。
DropboxとGoogle Driveは両クラウドにアップロードしたタブ区切りテキストを読み取ってデッキを作成します。
以下の項目については長くなりましたので、別記事にします。
・グローバルオプション
・デッキオプション
・カード一覧画面