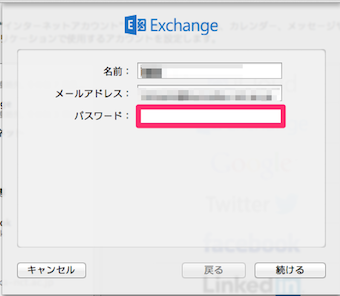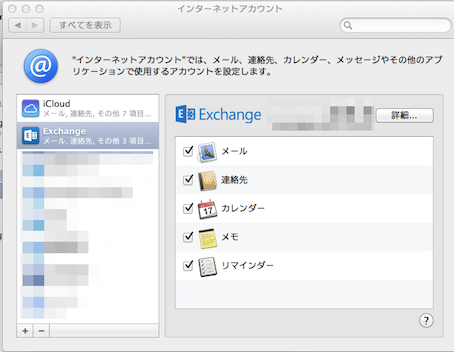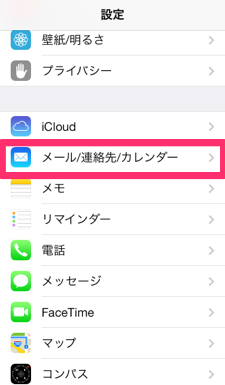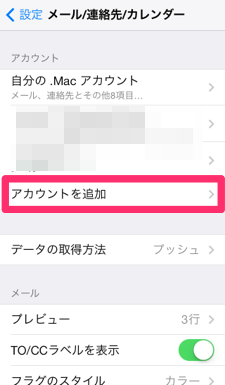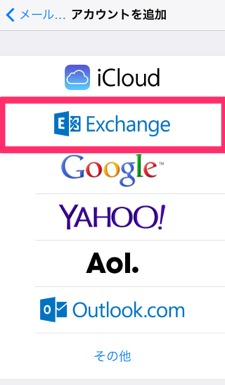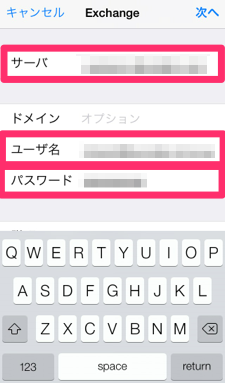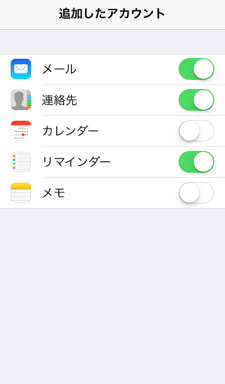Macのmail.appとiPhoneのメールapp.でOffice 365のメールを使う
明日、4月1日から職場のメールが色々大変だった自前サーバからマイクロソフトのサービスであるOffice 365に移行することになりました。
だいぶ前から、メールの設定をしとけと言われていたのですが、Thunderbirdでの設定しか教えてくれないので、ほったらかしにしていました。気が付いてみれば3月31日。慌てて設定しましたので、備忘録を残します。
Mac
当初、MacのMail(Mac OS 10.9.2)で、「アカウント」→「その他のアカウント」と進み、Thunderbird用の設定を見ながらやったのですが、設定できない項目がありました。動かしてみても、やはりオフライン状態。
Office365 Mac Mailで検索してみたところ、日本語のコンテンツは見つからなかったので、やむなくウィスコンシン大学のサイトに。http://kb.wisc.edu/office365/page.php?id=35262
これを見てやったら、あっという間に終わりました。
1. Mailのメニューから「アカウント」を選び、Exchangeを選びます。
2. 名前、メールアドレス、パスワードを入力します。
パスワードはOffice365のサイトで設定したものを入力します。
3. すると、使用するアプリを聞かれますので、チェックします。
4. Mailを再起動(いったん終了して、再度開く)します。
これでメールの送受信ができるようになりました。
iPhone
ついでにiPhone(iPhone 5、iOS7.1)を設定しました。
1. 設定から、メール/連絡先/カレンダーを選び、アカウントを追加を選びます。
2. macと同様に、Exchangeを選択します。
3. サーバには指定されたサーバ名(最初はオプションになっていますが、必須です)、ユーザ名にはメールアドレス、パスワードにはOffice365で設定したパスワードを入力します。次へをタップします。
3. サーバには指定されたサーバ名(最初はオプションになっていますが、必須です)、ユーザ名にはメールアドレス、パスワードにはOffice365で設定したパスワードを入力します。次へをタップします。
4.使用するアプリを指定して、終了です。