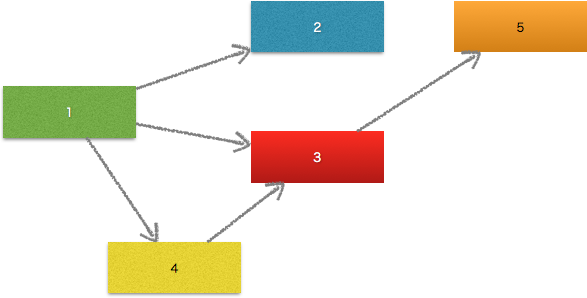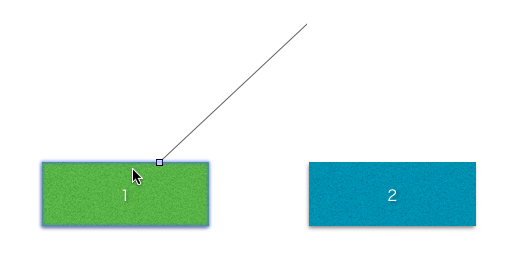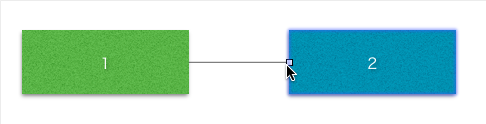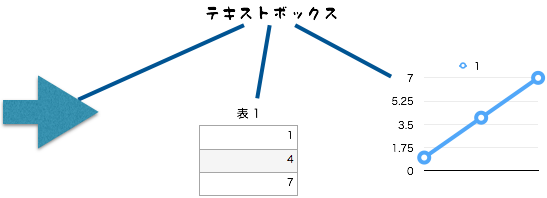iWork (Pages / Numbers / Keynote)の新機能〜接続線を使って楽々、チャート図が作れる
AppleのiWork (Pages / Numbers / Keynote)はMavericksから大幅に機能が変更になりましたが、特にグラフィック関係の機能は大きく進化しました。
これは便利だと思うのが、オブジェクトとオブジェクトを結びつける「接続線」です。
次のようなチャート図が簡単に書けます。
ずっと、この機能が欲しかったんです。
操作
1. 図形を2つ作ります。
2. メニューから挿入>線>接続線(直線)を選びます。

このような両端が四角、中点が丸の直線が作られます。
3. 直線の片方の端の四角を掴んで、図形1に近づけていきます。
十分に近づくと、四角が自動的に図形1の縁に張り付きます。
これで、直線が図形1に接続しました。
4. もう片方の端の四角を図形2に近づけても、直線は図形1に接続したままです。
接続線の端は図形の中心にあるように見えます。
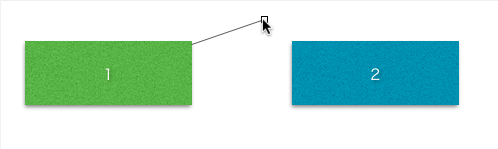
十分に近づけると、図形2にも接続しました。
これで図形1ー接続線ー図形2の接続が完了です。
図形を動かしても、接続線は追随します。
接続した図形と接続線はグループ化はされておらず、別々のオブジェクトになっています。
接続後も接続線のフォーマット(色、太さ、矢印など)を変更できます。
補足
ア 一つの図形は複数の接続線を接続することが可能です。
イ 図形だけではなく、テキストボックス、表、グラフなどのオブジェクトも接続することができます。
ウ メニューから挿入>線>接続線(曲線)を選ぶか、
ツールバーから接続線(曲線)を選ぶと、曲線の接続線が作成されます。
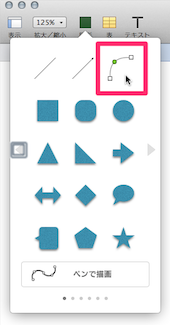

丸い中点を二つの四角を結ぶ直線上にまで移動させると、接続線は直線になります。
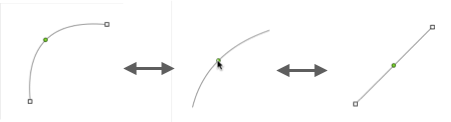
逆に直線の接続線も丸をずらすと曲線になります。